 |
 
|
 |
|

 |
 |
printer friendly version |
|
Osnove Photoshopa - I dio
Dakle, ovaj će tutorial pokriti osnove photoshopa. Budući da je to poveća tema, podijelio sam tutorial u par dijelova.
Ovo je I dio koji će se baviti alatima, keyboard shortcutima, i nekim trikovima koji svi zajedno olakšavaju korištenje te omogućavaju ugodniji rad u Photoshopu.
Upute: Na kraju sekcije o svakom alatu se nalazi shortcutova. Ukoliko je shortcut prikazan samo kao jedna tipka (Ctrl) to znači da trebamo koristiti tipku Ctrl kada je željeni alat već označen. Ukoliko se radi o kombinaciji tipki (Shift+M) to nam govori da se ovaj shortcut koristi simultanim pritiskom na tipku Shift, zatim tipku M.
Note: Tool window dole je clickable, tj. pritiskom na određeni alat odlazite na njegovu poziciju u tutorialu.
|
|
 |
Najčešće korištene PS shortcuti
U ovoj sekciji bih htio navesti neke, najčešće korištene shourtcutove (prečice). Ovo su sc-ovi koje ja osobno najviše koristim.
| Ctrl + N |
New file |
| Ctrl + O |
Open file |
| Ctrl + S |
Save |
| Ctrl + Alt + Shift + S |
Save for web |
| Ctrl + Q |
Quit Photoshop |
| Ctrl + Z |
Undo |
| Ctrl + Shift + Z |
Redo (history back) |
| Ctrl + C |
Copy |
| Ctrl + V |
Paste |
| Ctrl + M |
Cut |
| Ctrl + A |
Select All |
| Shift + Del |
Cut |
| Shift + Ins |
Copy |
| Ctrl + W |
Close window |
| Ctrl + D |
Deselect |
| Ctrl + H |
Hide extras (guides, itd.) |
| Ctrl + R |
Hide Rulers |
| Ctrl + U |
Hue / Saturation |
| Ctrl + T |
Transform |
| Ctrl + Shift + I |
Invert Selection |
| Ctrl + Shift + N |
New layer |
| Ctrl + E |
Merge layers |
| Ctrl + (klik na layer) |
Precizna selekcija |
| X |
Promjena prednje i zadnje boje |
| D |
Vraćanje na bijelu / crnu boju |
| Desni klik |
Dodatne opcije, kao veličina brusha, odabir boje, itd. |
| Dupli klik na Hand |
Zoom to fit |
| Dupli klik na Zoom |
Vraćanje na 100% |
Ctrl + Tab
(Ctrl + Shift + Tab) |
Prebacivanje unutar otvorenih photoshop dokumenata |
|
|
|
| |
Važnije informacije za razumijevanje tutoriala
|
Prednje područje je "Foreground color", dok je zadnja, "Background color", tj. pozadinska boja. Sa strelicama ta dva područja izmjenjuju boje koju su sadržavali, dok se sa malom ikonicom u donjem lijevom kutu vraća stanje na početne boje (Crna / Bijela) |
|
Shortcut za promjenu ekrana između 1. Standardnog ekrana / 2. Full ekrana sa izbornikom / 3. Full ekrana bez izbornika. je tipka F. |

Svaki alat ima svoj pod menu (izbornik). Po defaultu se nalazi ispod glavnog File-Help izbornika, te je drugačiji za svaki alat.
|
|
|
|
|
Rectangular Marquee Tool (M)
Prvi alat na paleti alata (Window > Tools) je RM Tool, ali ćemo ga od milja zvati alat za selekcije. Alat za selekciju nam omogućava da selektiramo, tj. označimo željene pixele. Uoćavamo odmah da neki alati imaju u donjem desnom kutu strelicu, dok ostali nemaju. To nam sugerira da se još neki alati nalaze pod istom grupacijom. Malo dužim klikom na RM Tool, prikazuje nam se grupa od četiri alata.

Kvadratić pokraj RM Toola oznacava da je trenutno baš taj alat iz cijele grupe selektiran. Uz taj, postoji i vrlo slični, samo eliptični alat. Znaci, ukoliko se njime radi selekcija, ona neće biti kvadrat / pravokutnik vec kružnica / elipsa. Alati Single Row, te Single column, označe sve pixelu u stupcu ili redu, te imaju selekcijske oznake 1, visina dokumenta, ili širina dokumenta, 1.
Shortcuti:
| Shift + M |
Prebacivanje između RM te EM Toola. |
| Shift |
Ukoliko nema selekcije > Selektiranje "pravilne" selekcija (kvadrat, kružnica) |
| Alt |
Ukoliko nema selekcije > Znaci, x, y udaljenost od početne točke se uzima, a selekcija radi pravilni pravoknutik 2x, 2y |
| Ctrl |
Ukoliko nema selekcije > Privremeno selektiranje Move (V) Toola |
| Shift |
Ukoliko ima selekcije > Dodavanje selekcije na već postojeću. |
| Alt |
Ukoliko ima selekcije > Oduzimanje selekcije od već postojeću. |
| Ctrl |
Ukoliko ima selekcije > Micanje selekcije unutar layera |
| Ctrl + T |
Ukoliko ima selekcije > Editiranje selekcije (Free Transform) |
| Q |
Ukoliko ima selekcije > Editiranje selekcije (Free Transform) Ulaženje u Quick Mask |
|
|
|
|
Move Tool (V)
Drugi po redu alat, je Move Tool, alat za micanje objekata. Mislim da netreba puno objašnjavati, ukoliko postoji selekcija sa alatom se miče selekcija, u suprotnom se miče sadržaj cijelog layera.
Shortcuti:
| Alt |
Kopiranje sadržaja |
| Shift |
"Pravilno" micanje (po zamišljenim linijama na 0,90 i 45 stupnjeva od prvobitnog položaja). |
| Alt+Shift |
"Pravilno" kopiranje sadržaja. |
|
|
|
|
Lasso Tool (L)
Lasso Tool služi također za selekciju, samo malo nepravilniju.

Lasso Tool manje-više prati pokret miša te radi selekciju. Polygonal Lasso Tool je alat kojeg volim zvati alat na pokrete te stvara ravne linije izmedu točaka (kontrolne točke) i radi nekakvu n-terokutnu (nepravilnu) selekciju. Treći alat iz skupine, Magnetic Lasso Tool, radi polu automatsku selekciju. Prati pokret miša, sa klikom mu određujemo kontrolne točke.
Shortcuti:
| Shift + L |
Prebacivanje između L, PL i ML Toola. |
| Alt |
Stvara točku koja će zatvoriti selekciju (Povući liniju od te točke do početne) |
| Shift |
Kod PL Toola, crta "pravilne" linije, pod 0, 45 i 90 stupnjeva. |
|
|
|
|
Magic Wand Tool (W)
Sa MW Toolom, radi se automatska selekcija približnih boja. Nakon klika na neko područje označi se selekcija oko središta koja sadrži pixele u bojama iz ranga prosječne vrijednosti.
Shortcuti:
| Alt |
Ukoliko ima selekcije > Oduzima selektirano područje |
| Shift |
Ukoliko ima selekcije > Dodaje selektirano područje |
|
|
|
Crop Tool (C)
Vrlo sličan alat kao i Select tool (Rectangular Marquee Tool), vrijede svi shortcuti kao i kod njega. Razlika je što radi selekcije, ali nakon odobravanje selekcije (Ctrl+Enter) veličina slike (canvas) se smanjuje na samo odabrano, tj. selektirano područje.
|
|
|
Slice Tool (K)
Slice Tool, "alat za rezanje". Njega služimo pretežito pri kreiranju web stranica. Kada je layout (predložak) složen u PSu, treba ga razrezati na mnogo malih dijelova. Uz pomoc slice toola, onaj stari proces (select - ctrl c - ctrl n - ctrl v - save for web) nije potreban. Kod Save for web opcije, bit će ponuđeno saveanje određenog slicea (sekcije).

U grupi sa Slice Toolom nalazi se i Slice Select Tool, koji omogućuje selektiranje sliceova, micanje po hijerarhiji naprijed, nazad, te promoviranje u user slice (za razliku od "Auto Slices" koje PS kreira sam prilikom stvaranjem naših)
Shortcuti:
| Shift + K |
Prebacivanje alata između S i SS Toola |
| Shift |
Kreiranje "pravilnog" slicea, kvadratnog oblika |
|
|
|
Healing Brush Tool (J)
Slično idućem alatu, Clone Stamp Tool-u, i HB alat radi kopiranje određenog dijela slike. Razlika kod HB Toola, je što on "pazi i gleda" orginal sliku, te klonirani dio prilagođava. Vodi računa o bojama te osvjetljenju na originalnoj slici.

Patch tool, s druge strane, koristi sličnu metodu,. Nema source centar, nego se selektira područje, koje se zatim pomiče te se tako da krajnje i početno područje spajaju. Kod selektiranja, u gornjem izborniku možemo izabrati source ili destination (izvor ili cilj).
Kod oba alata uz source opciju se može izabrati i 'Use pattern', gdje se umjesto izvora koristi pattern. On se na selektirano poručje primijenjuje ali naravno uzima se uz obzir detalji te izgled tog područja
|
|
|
Brush Tool (B)
U ovoj grupaciji nalazimo Brush i Pencil Tool (mi bi rekli kist i olovka). Zapravo vrlo jednostavno, jedni od najosnovnijih alata za crtanje, pogotova za PS "crtače". U gornjem izborniku za oba alata biramo vrstu, velićinu, opacity, te flow. Opacity bi mogli nazvati kao i postotak vidljivosti dok je flow brzina nanošenja boje.
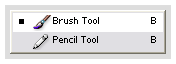
| Alt |
Privremeno prebacivanje na Eye Drop alat. |
| Shift |
Pravilno nanošenje boje, vertikalno ili horizontalno. |
| Ctrl |
Privremeno prebacivanje na Move alat. |
| 0-9 |
Mijenjanje postotka opacitya ili flowa |
| Shift + B |
Prebacivanje između Brush i Pencil alata |
|
|
|
Clone Stamp Tool (S)
CS Tool (alat za kloniranje) je sličan Healing Brush Toolu kojeg smo nešto prije spomenuli. Velika razlike između ta dva alata je što kod Clone Stamp alata, ne dolazi do nikakve prilagodbe originalnoj slici, samo se kopira iz željenog sourcea (izvora). Isto tako imamo i Pattern Stamp Tool, koji funkcionira isto kao i CS Tool, osim što umjesto izvora uzima pattern (teksturu) te primjenjuje na zadano područje.

| Alt |
Uz Alt i klik se određuje cetar područja izvora |
| Shift |
Klonira se po vertikalnim i horizontalnim linijama |
| Shift + S |
Prebacivanje između CS i PS alata |
|
|
|
History Brush Tool (Y)
HB Tool rani nešto slično kao i Undo akcija, samo što to radi na određenom području koje dodiruje naš brush (četka). Uz pomoć Art History Brush zapravo ponovno crtamo sliku, uzimajući proizvoljni brush, gdje ps gleda source (tj izvor) slike.

| Ctrl |
"Pravilno" korištenje, pod kutem od 0 i 90 st. |
| 0-9 |
Mijenjanje opacitya |
| Shift + Y |
Prebacivanje između HB i AHB alata |
|
|
|
Eraser Tool (E)
Mislim da Eraser Tool netreba posebno objašnjavati. Uglavnom - briše pixele. Kod Magic Eraser Toola, zapravo nam je proces Select Magic Wand Tool > Delete skraćen. Tako, svakim klikom na magic eraser tool, briše se područje sa sličnim bojama oko točke gdje smo spustili Eraser Tool.

| Ctrl |
"Pravilno" korištenje, pod kutem od 0 i 90 st. |
| 0-9 |
Mijenjanje opacitya |
| Shift + E |
Prebacivanje između E, BE i ME alata |
|
|
|
Paint Bucket Tool (G)
Paint Bucket Tool, kantica sa bojom, služi za bojanje većih površina gdje nanosi boju na područje od zadanog (gdje smo kliknuli) to bilo kakvih granica. Ukoliko te granice ne postoje, nanesena je boja na cijeli dokument. Gradient Tool, slično kao i Paint Bucket, nanosi boju. Razlika je u tome što Gradient ne nanosi "solid" boju, nego naravno, gradient (frelauf, iris, prijelaz iz boje u boju).

| Ctrl |
"Pravilno" korištenje, pod kutem od 0, 45 i 90 st. |
| 0-9 |
Mijenjanje opacitya |
| Shift + G |
Prebacivanje između PB i G alata |
|
|
|
Blur Tool (R)
E, ovo je zabavna skupina. U ovoj grupaciji alata nalazimo Blur, Sharpen i Smudge Tool. Spomenut ću što rade, premda sam siguran da kužite. Blur zamutnjuje, Sharpen izoštruje, dok Smudge "razmazuje", na neki naćin. Alt kratica radi drukčije za svaki alat. Kod Blur alata, prebacujemo se privremeno na Sharpen. Kod Sharpen alata, sa Alt se prebacujemo na Blur. Kod Smudge alata, sa Alt "razmazujemo" (smudgeamo) dokument sa foreground bojom.

| Ctrl |
"Pravilno" korištenje, pod kutem od 0, 45 i 90 st. |
| 0-9 |
Mijenjanje opacitya |
| Shift + R |
Prebacivanje između B, S i S alata |
|
|
|
Dodge Tool (O)
Skupina ova tri alata, Dodge, Burn i Sponge Tools, služe za fino editiranje slika. Mogli bi reći, Dodge i Burne su komplementarni alati. Dodge alat služi za osvjetljivanje nekog područja koje je na udaru našeg brusha. S druge strane sa Burn alatom, potamnjujemo podrućje. Osim biranja brusha, mjenjanje rangea (dometa) postoji i također opcija mijenjanja ekspozicije.

Kod Sponge alata, imamo opcije Saturate te Desaturate. Kod Saturate varijante naravno dodajemo boju dok kod Desaturate pretvaramo sliku u crno bijelu, grayscale. Mislim da je to dovoljno razumljivo.
| Ctrl |
"Pravilno" korištenje, pod kutem od 0, 45 i 90 st. |
| 0-9 |
Mijenjanje opacitya |
| Shift + O |
Prebacivanje između D. B i S alata |
|
|
|
Path Selection Tool (A)
Na ove ćete alate naletiti isključivo ukoliko koristite pathove, inače će ostati nezapaženi i neinteresantni zauvijek. Ukoliko ste radili sa nekim vektorskim programima (Illustrator, Flash), tada ste manje više upoznati sa mogućnostima te razlikama ova dva alata. Oba alata, kao što piše, služe sa selekciju. Razlika je u tome što Path Selection Tool služi za selekciju cijelog patha kao jedne cijeline, dok Direct Selection Tool koristimo za odabir pojedinog dijela, sekcije cijelog patha. S njime, možemo ili označiti pojedinu "kontrolnu točku" (Anchor point) ili pojedini path između dvije takve točke.

Na Path selection Tool se primijenjuje iste kratice kao i za Move Tool, jednako se ponašaju. Kod direct selectiona jedini shortcut ikakve koristi je Shift, gdje možemo (kao i inače sa shiftom) micati "pravilno", po zamišljenim kutevima od 0,45 i 90 stupnjeva.
| Alt |
Kopiranje sadržaja |
| Shift |
"Pravilno" micanje (po zamišljenim linijama na 0,90 i 45 stupnjeva od prvobitnog položaja). |
| Alt+Shift |
"Pravilno" kopiranje sadržaja. |
|
|
|
Horizontal Type Tool (T)
Skupina alata koja se bavi tekstom, ergo, jako važan alat. Ipak, prvi alat, Text Tool (ili službeno Horizontal Tyle Tool), je alat koji se koristiti u 95% slučajeva. Klikom na dokument se stvara novo text polje, dok klik+drag izaziva stvaranje text boxa. U tom trenu PS prelazi u text mode, tako da razne varijante tipa idem stisnut V i pomaknut si text neće funkcionirati jer se u tom modu još uvijek. Iz moda se izlazi sa klikom na kvačicu gore na pod meniju alata, ili lakšim i bržim načinom, pritiskom na ctrl+enter.

Samo par riječi o ostalim alatima, neću ulaziti u nikakvu podrobniju analizu. Vertical Type Tool, znači samo ime govori. Radi istu stvar samo po vertikali a ne horizontalni kao standardni Type Tool. Mask Tool po pisanju texta te izlaska iz tog moda ostavlja nam isključivo selekciju. On ne stvara text static field kao Type Tool koji je moguće kasnije editirati, nego samo selektirane pixele tog teksta.
| Alt |
Dobivamo upit za visinom te širinom text boxa nakon čega ga PS kreira što zamjenjuje ručno povlačenje text boxa te "pogađanje" veličine. |
| Shift |
Konstruiranje "pravilnog" text boxa, kvadratnog oblika. |
| 0-9 |
Mijenjanje opacitya |
|
|
 |
Pen Tool (P)
Skupina alata koja se bavi crtanjem, te editiranjem pathova. Također, ponavljam, netko tko je radio sa nekim vektorskim programom zapravo shvaća što ovi alati rade. Naravno, budući da mnogi nisu, ja ću ukratko opisati te alate. Pen tool stvara nekakav oblik (shape). Shape koji se stvara je vektor. Ukoliko želimo raditi po tom obliku, moramo ga pretvoriti u raster. Desnim klikom na layer sa njime te klikom na "Rasterize Layer" dobivamo iz vektora raster. On to crta puneći oblik koji smo mi stvorili postavljanjem kontrolnih točaka (Anchor point) diljem dokumenta. Ukoliko ne želimo "crtati na poteze", koristi se Freeform Pen Tool. On je više poput olovke, gdje nakon odcrtane sekcije, on sam stvara kontrolne točke. Micanje cijelog shape-a, te micanje pojednih kontrolnih točaka se radi pomoću Path Selection Toola, koji je opisan ranije.

U ovoj skupini alata osim dva glavna, nalazimo još tri pomoćna alata. Add Anchor Point dodaje te kontrolne točke, recimo na pathu kojem želimo promijeniti oblik, te smanjiti kut (npr.) a nemožemo sa postojećim, dodajemo još jednu točku. Delete Anchor Point radi drukčije nego kad sa Select Toolom označimo točku i pritisnemo tipku delete. Kad bi napravili ovo zadnje, stvorila bi se rupa između prethodne te slijedeće točke. Uz pomoć Anchor Point Toola, ps sam povezuje prehodnu i slijedeću točku na najkraći mogući način.
Convert Point Tool, pretvara Anchor point (kako sam ih iz milja nazvao kontrolne točke) u "obične" točke. Znači Anchor Point u Point. Razlika između dva navedena, je to što Anchor Point sadrži path od prethodne do te točke. S druge strane, "obični" point, sadrži samo poziciju ali ne i nikakav path (put) te tako se stvara samo najkraća dužina izmeđju prethodne i te točke.
(Možda malo komplicirano zvuči, ali igrajte se dvije minuta s time i sve će vam biti jasno)
| Ctrl |
Privremeni prelazak u Direct Selection Tool |
| Shift |
Konstruiranje "pravilnih" pathova pod 0,45 i 90st. |
|
|
 |
Rectangle Tool (U)
Ova skupina od 6 alata sadrži Rectange (Kvadrat), Rounded Rectangle (Zaobljeni kvadrat), Elipse (Elipsa), Polygon (Poligon, tj. n-terokut), Line (Linija; crta) i Custom Shape (Vlastiti oblik) Tool. Sa svakim od alata crtamo istoimene oblike. Cijela skupina se ponaša kao nekakav path, te oblik koji dobijemo nije rasteriziran.

Dodatne opcije za alata se nalaze u pod meniju od alata koji se nalazi ispod File-Help menija.
| Shift + U |
Prebacivanje između svih alata |
| Shift |
Konstruiranje "pravilnih" oblika |
|
|
 |
Notes Tool (N)
Ako želimo ostaviti poruke sebi (zaboravljivi smo), dizajneru kojem predajemo psd ili recimo poruku za sve korisnike nekakvog javnog psda (template avatara) koristit ćemo notes tool. To su interne poruke koje se ne prikazuju u niti jednom programu osim PSa. Možemo ostaviti taj Post-it (notes tool) ili zvukovnu poruku. Ovo je jedan od dodatnih funkcija koja je svoju premijeru doživjela tek u sedmici PS-a.

|
|
 |
Eyedopper Tool (I)
Definitivno jedan od korištenijih alata. Osobno ne potežem baš za slovom I na tipkovnici, nego ukoliko koristim brush/bucket tool obično potežem za alt pa klik. To je ono "privremeno prebacivanje" na Eyedropper o kojem sam govorio ranije u tutorialu. Sa Eyedropper alatom uzimamo vrijednost jednog pixela na koji smo kliknuli te nam po defaultu ulazi u "foreground color" polje na tools paleti. Color Sampler Tool nam stvara do 4 eyedropper točke. Njihova vrijednost boje prikazana je u info prozoru kao #1, #2, #3, #4 te, kao i osnovnu boju, može prikazivati u RGB, CMYK, Grayscale, itd. Kod Color sampler polja, možemo birati boju centralnog pixela, prosječnu boju polja 3x3pixela, ili prosječnu boju polja 5x5 pixela (average 5x5).
Measure Tool mislim da netreba puno objašnjavati, ono je digitalno ravnalo koje nam mjeri udaljenost od točke A do točke B. Duljina je ispisana u Info windowu PSa.

| Shift + I |
Prebacivanje između svih alata |
| Alt |
Uzimanje background boje |
| Shift |
Privremeno prebacivanje na Color Sampler Tool |
|
|
 |
Hand Tool (H)
Ukoliko imamo enormne veličine dokumenta, ili smo jednostavno na 1200% povečanja, micanje pozicije bi moglo stvarati probleme. Hvala bogu, postoje tri načina da nam se to olakša. Prvi način je pomicanje crvenog prozorčića (koji označava aktivno područje na dokumentu) na Navigator windowu PSa. Drugi način je uz pomoć pomicanja strelica (tj. scrollanja, dole-gore te lijevo-desno).
Treći način, ujedno i najlakši, je uz pomoć Hand Toola. Sa njime zagrabimo dokument te ga guramo ili vučemo, ovisno o želji.
| Space |
Kad si na bilo kojem alatu, space poziva hand (space + klik, tj drag) |
|
|
 |
Zoom (Z)
Zoom Tool, uvećanje te umanjenje dokumenta. Maximalno je 1600%, dok je minimalno ovisno o svakom dokumentu te njegovoj veličini.
| Alt |
Zoom Out |
| Click+Drag |
Uvećanje određenog dijela |
| Ctrl+0 (num 0) |
Fit to screen |
| ctrl+alt+0 (num 0) |
Actual size |
| ctrl+"num+" |
Zoom In (Ctrl+"+") |
| ctrl+"num-" |
Zoom Out (Ctrl+"-") |
|
|
| |
Eto, ukratko su objašnjeni svi alati, dok su njihove mogućnosti te vaša mašta beskonačni. Nadam se da je tutorial lagano shvatljiv. Zapamtite, mi3 je uvijek tu da pomogne, također postoji i opširan Help od Adobe Photoshopa koji svakako nije za baciti.
Ukoliko mislite da bi trebalo nešto izmijeniti, dodati, kritizirati, pohvaliti, napravite to na forumu. Uživajte! |
|
| |
Author: blackduke |
|
|
|
 |
|
|
Komentari
Ja osobno nevolim koristiti Shift kada se prebacujem među alatima iste grupe. Kad sam npr. u Laso alatu, onda ak ocu Polygonal laso onda sam stisnem L i tak dalje... Svi mi se prsti izvitopere na onim kretenskim Quarkovim shortcutima pa onda volim sto jednostavnije shortcute :) |
| Komentar: Bond 24.10.2003 00:00 |
|

| ** Trenutno niste ulogirani pa ne možete ni dodavati komentare ** |
|
|
|